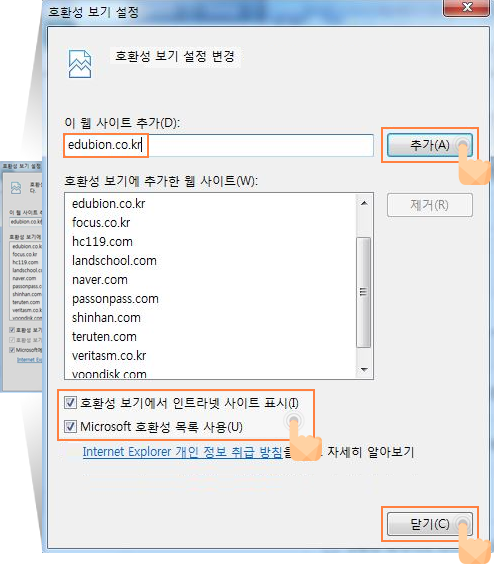나의 PC 환경
동영상 강의가 끊기거나 버퍼링 때문에 불편하신 경우 아래 해결방법에 따라 진행해주세요.
현재 회원님께서 사용중이신 PC의 환경은 아래와 같습니다.
- Os
- Windows 10 (64bit)
- Browser
- Mozilla 0.0
 MG인재개발원 사이버 연수원
MG인재개발원 사이버 연수원
동영상 강의가 끊기거나 버퍼링 때문에 불편하신 경우 아래 해결방법에 따라 진행해주세요.
현재 회원님께서 사용중이신 PC의 환경은 아래와 같습니다.
원활한 수강을 위해서 11Mbps 이상의 인터넷 속도가 보장되어야 합니다.
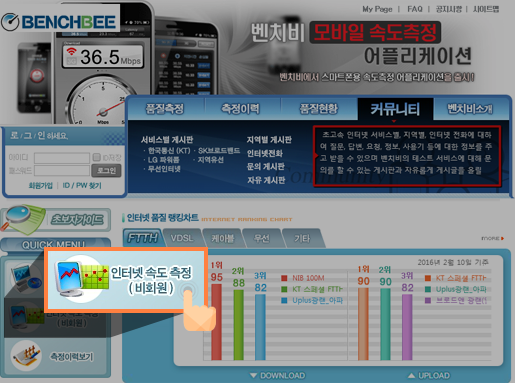
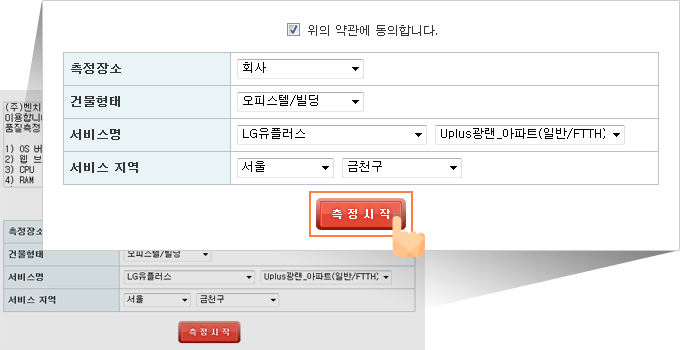
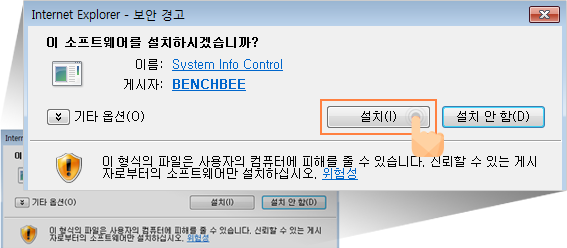
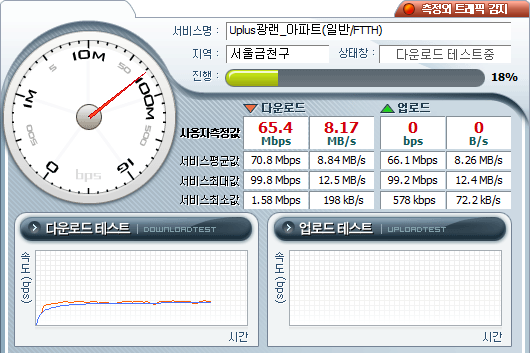
미디어플레이어 세팅을 통해 사용자 환경을 최적화합니다.
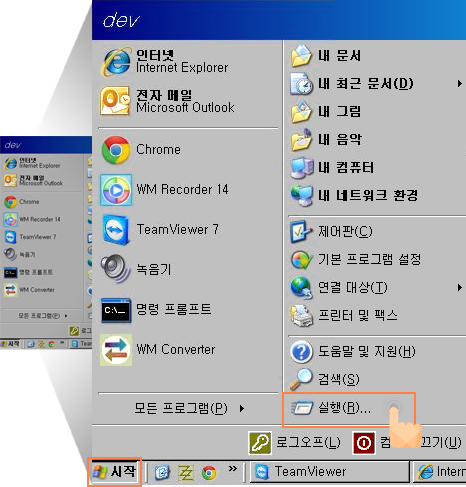
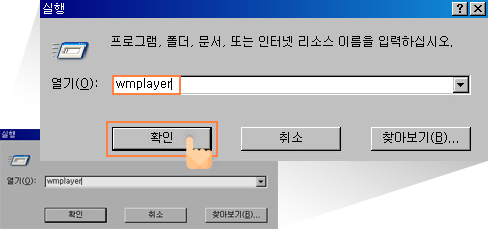
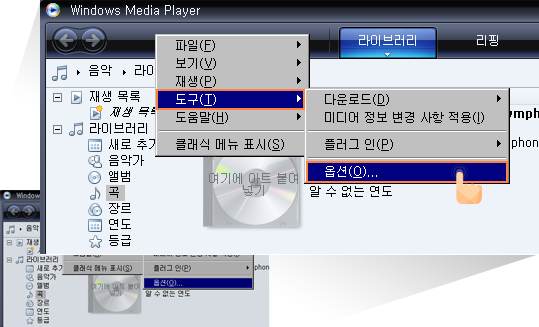
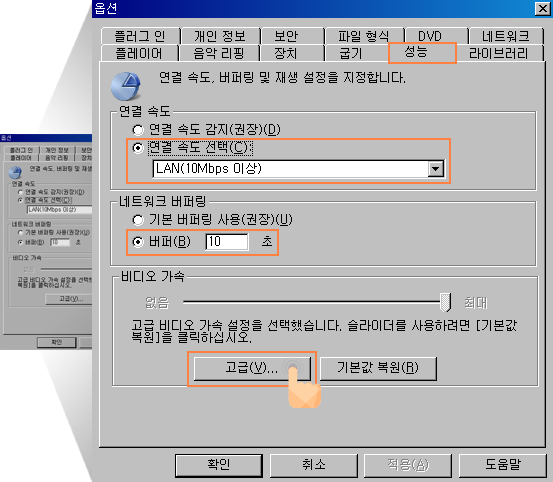

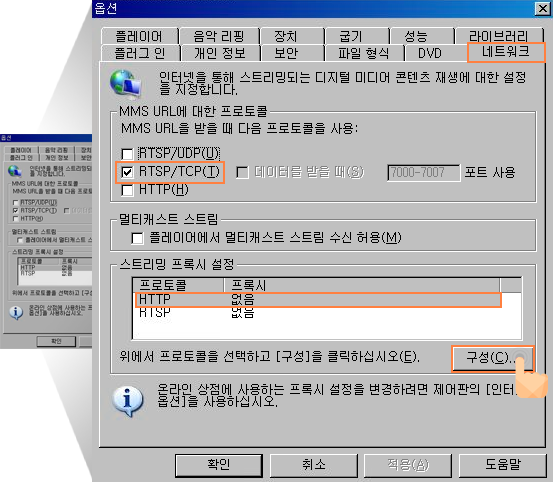
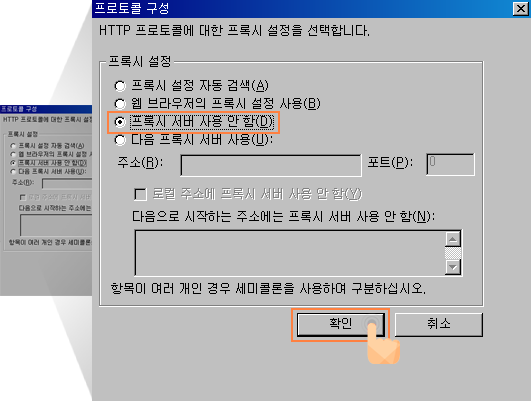
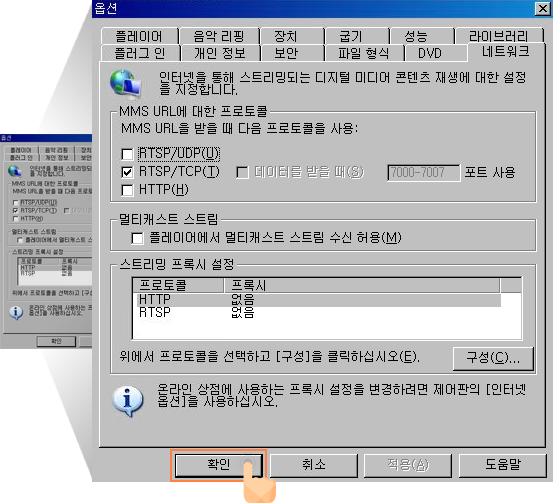
※ 동영상 재생 중 버퍼링 발생시 [인터넷속도 측정방법] 을 참조하시기 바랍니다.
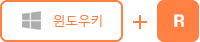
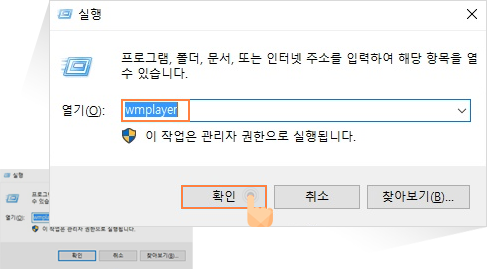
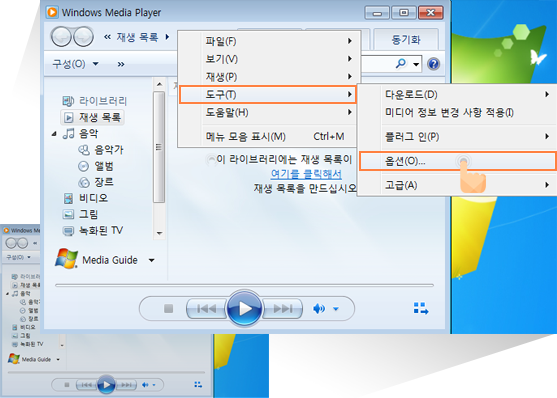
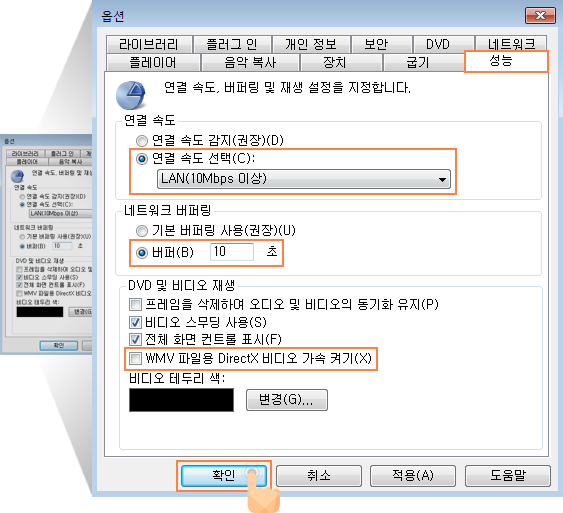
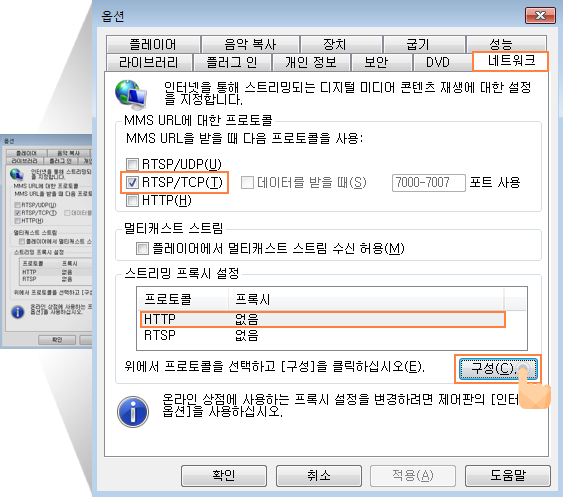
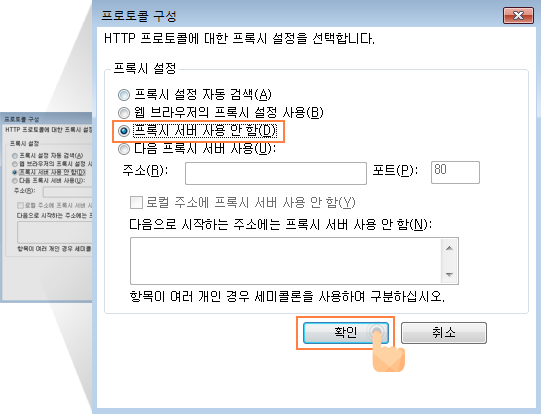
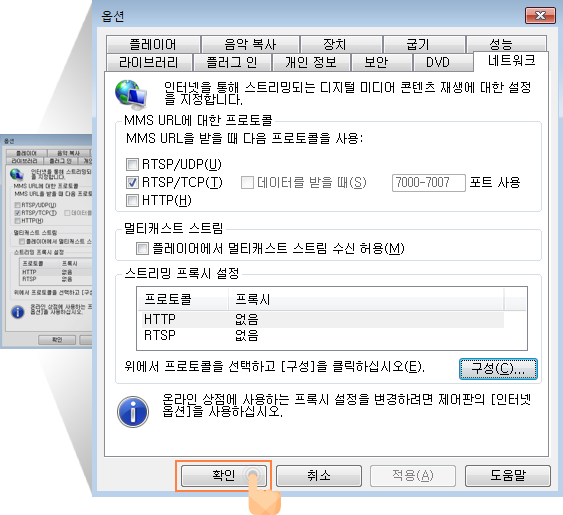
※ 동영상 재생 중 버퍼링 발생시 [인터넷속도 측정방법] 을 참조하시기 바랍니다.
초기화 및 호환성보기를 통해 보다 나은 수강환경을 설정합니다.
열려있는 인터넷창을 모두 닫고 인터넷익스플로러 창 하나만 열어주세요.
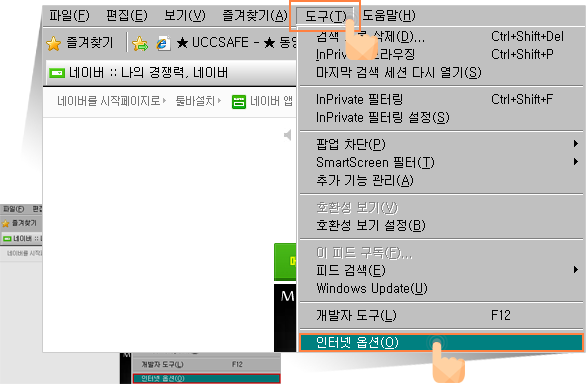
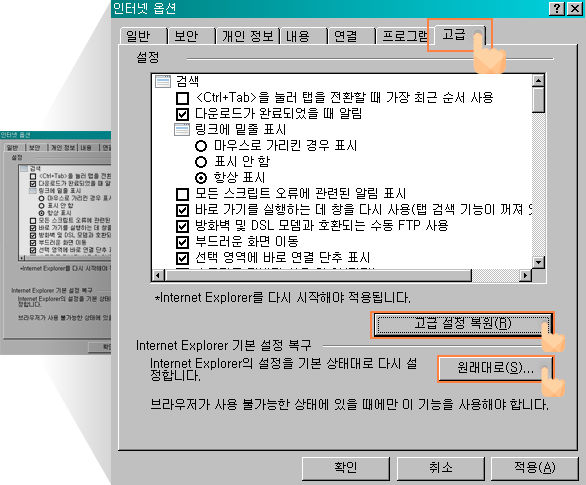
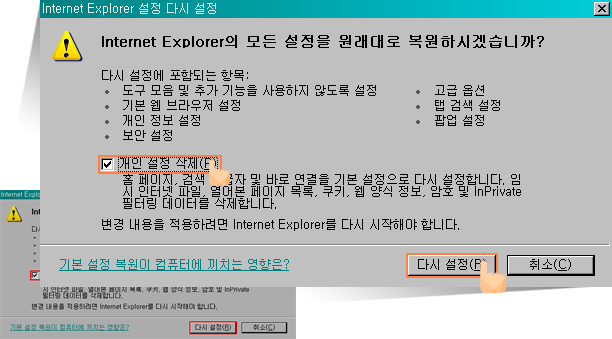
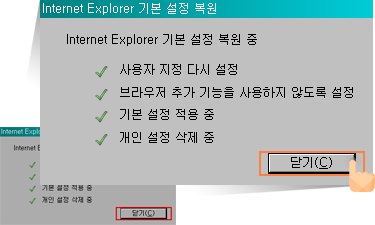
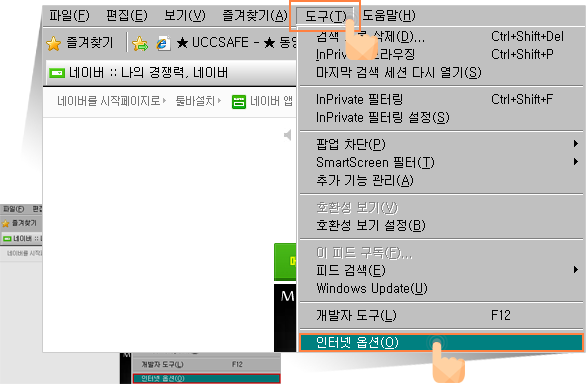
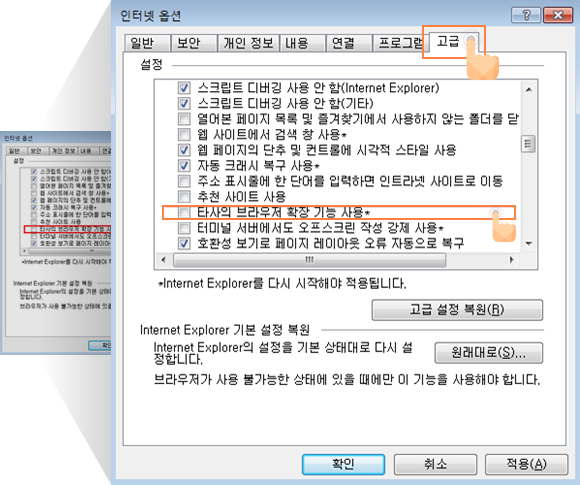
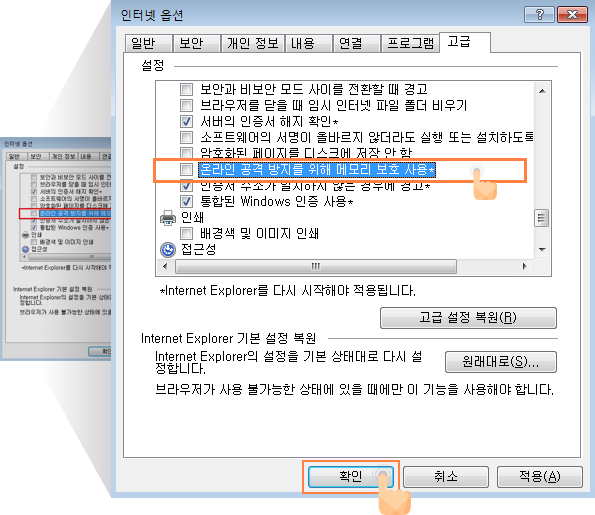
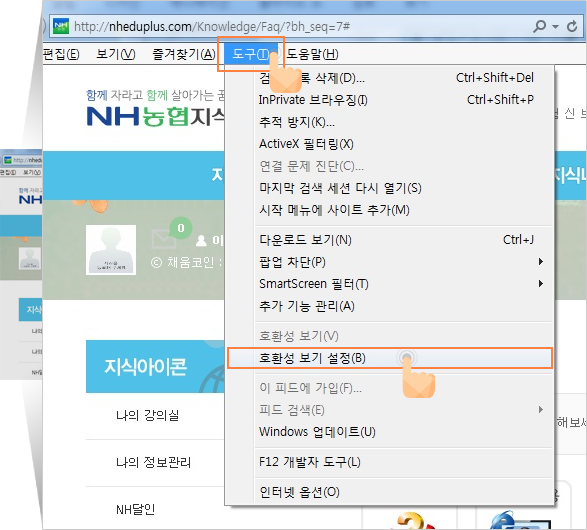
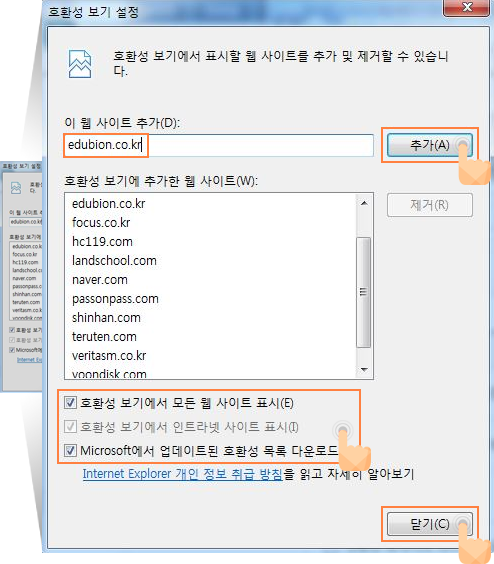 - IE 11버전 : 아래쪽 2가지 체크 항목을 모두 체크를 하시고 아래쪽 ‘닫기’를 눌러주세요.
- IE 11버전 : 아래쪽 2가지 체크 항목을 모두 체크를 하시고 아래쪽 ‘닫기’를 눌러주세요.